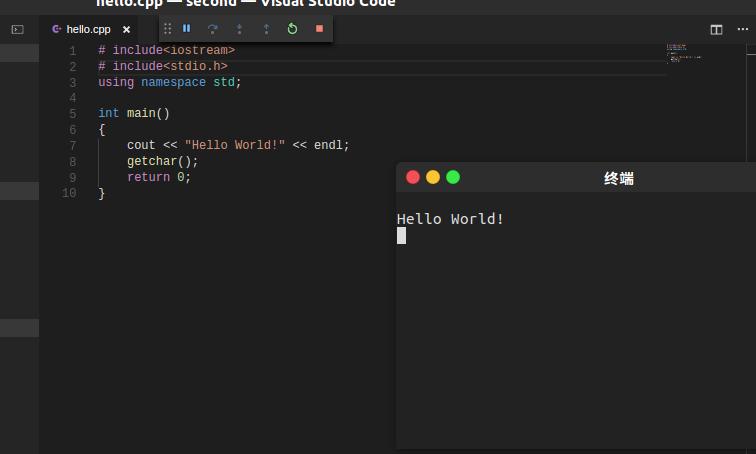Visual Studio Code是微软推出的一款轻量型编辑器,通过安装各种插件可以转变成一款强大的多语言,跨平台的编译器.近日,由于实践需要,需要在调试一些C/C++代码,于是折腾起Vscode,以下是记录折腾过程中困扰着我的问题.
本文所用系统为ubuntu16.04LTS
关于Vscode在linux系统下的安装过程我就不详细说明了,度娘有大把资源.
安装C/C++插件
用ctrl+shift+P调出命令行,搜索C++,找到微软官方发布的那个插件,如图:
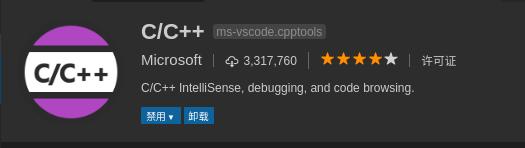
编辑C/C++源文件
用Vscode打开一个目录,因为编译C/C++时会产生一些配置文件,针对于目录下的文件.
现在写一个简单的cpp文件实验一下:
1 | // hello.cpp |
编译C/C++源文件
保存编写好cpp源文件,若直接进行编译运行,Vscode会报错,原因是还没配置好相关文件.
- 配置launch.json文件
根据报错信息,选择C/C++(GDB)打开相关launch.json文件,更改"program"对应段的代码为:
"${workspaceRoot}/${fileBaseNoExtension}.out"
有些可能还需要修改"cwd"项,改为:"${workspaceRoot}"
修改后如下图:
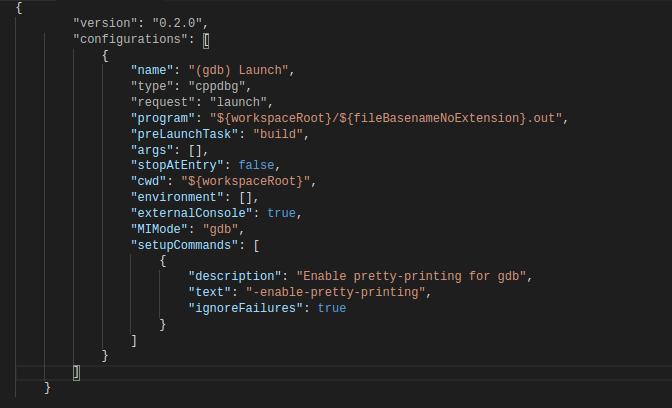
- 配置tasks.json文件
配置好launch.json文件后依然不能顺利执行编译,还需要配置tasks.json文件
用ctrl+shift+P打开命令行,输入tasks runner,选择configure tasks项回车打开
修改"task"项下的"taskName","command"并添加"args"项,结果如图:
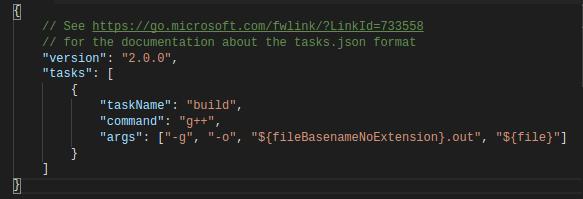
两个文件均配置并保存好后即可编译运行,点击调试,可以看见终端一闪而过,在windows下我们为了看清终端显示的结果,会在cpp文件中加一语句:system(pasue),但在linux系统中pasue不再是一条命令,故并不生效.可以改用getchar()实现相同功能.
1 |
|
附上一张结果图: